ワードプレスで大人気のテーマ【SWELL】の購入方法と、購入後のテーマ導入方法を解説していきます。
初心者の方でも分かりやすいように順を追って説明していきますので、SWELLに興味がある方や、SWELLでブログを始めようと思っている方は是非ご活用下さい。
①公式サイトでSWELLを購入
まず、SWELL本体を購入する為に、『SWELLの公式サイト』にアクセスします↓↓
公式サイトにアクセスすると、以下の様な画面が表示されます。
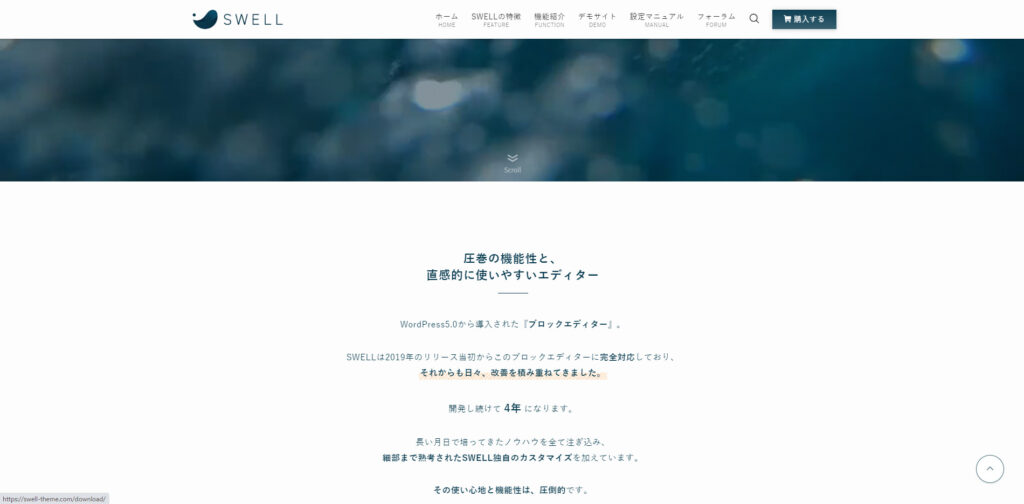
表示された画面の右上の辺りに『購入する』というボタンがあります。
『購入する』ボタンをクリックしてみましょう。
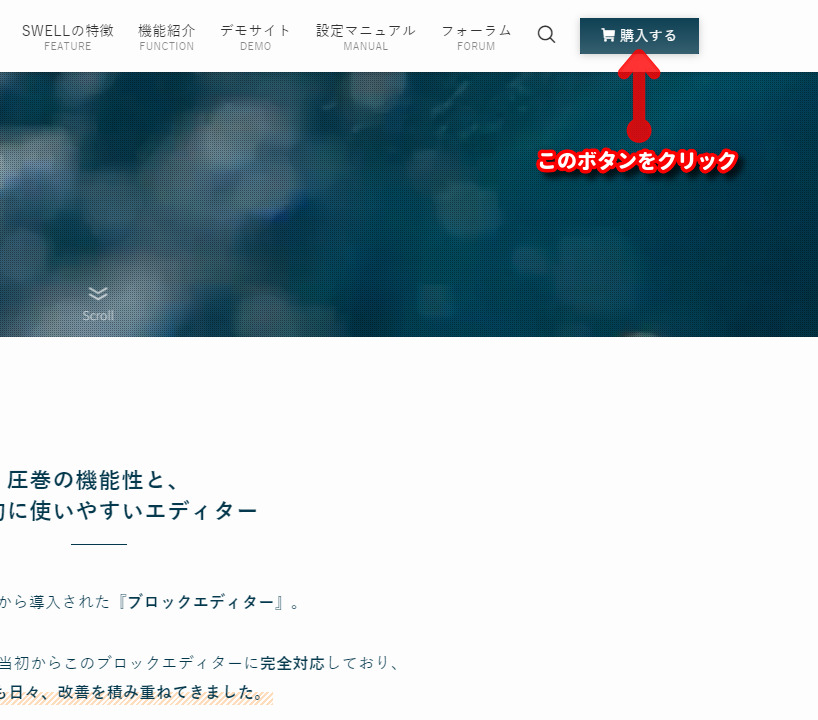
『購入する』ボタンをクリックすると、SWELLのダウンロードページが表示されます。
このダウンロードページでは、SWELLの販売価格、動作必須環境や対応ブラウザなどが記載されていますので、購入前に目を通しておくと良いと思います。
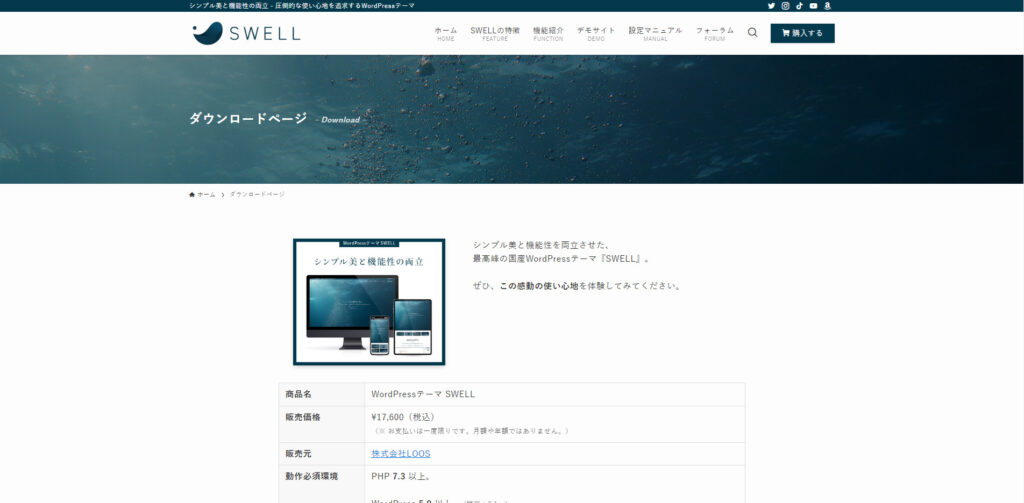
ページを下までスクロールして、ページ下部にある「利用規約に同意します」にチェックを入れてから『SWELLを購入する』ボタンをクリックしましょう。
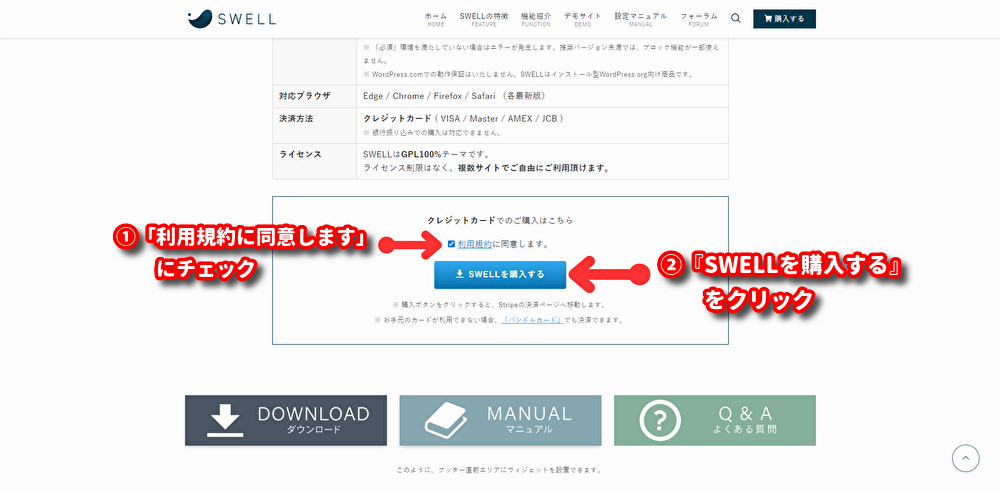
支払い画面が開くので、「メールアドレス」「カード情報」等を入力し、最後に『支払う』をクリックすればSWELLの購入は完了です。
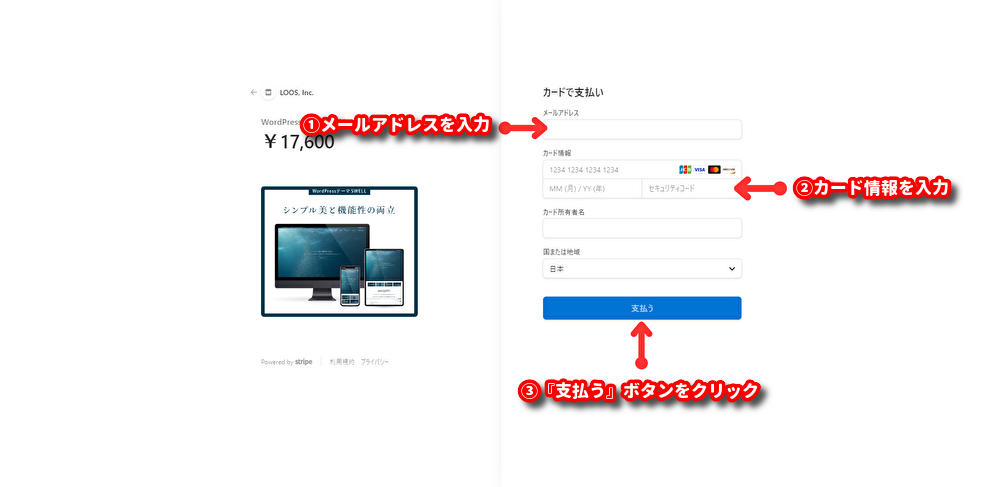
購入完了後、ここで入力したメールアドレスに『SWELLの領収書が記載されたメール』と『SWELL本体のダウンロードリンクが記載されたメール』が届きます。(2件のメールが届きます)
- もしメールが届かない場合は、『迷惑メールフォルダ』等に入っていないかチェックしてみましょう。
では、次はSWELLのダウンロードに進みます。
②SWELLのダウンロード
続いて『SWELLの本体(親テーマ)』と『子テーマ』をダウンロードしますが。
ダウンロードをする前に、『子テーマ』について簡単に説明しておきます。
子テーマとは、テーマの本体=親テーマと連動して機能するテーマの事を言います。
基本的に親テーマも子テーマも同じ機能を使用することができますが、サイトデザインや文字フォント等をカスタマイズする際、親テーマで直接カスタマイズしてしまうと、思わぬトラブルが発生した時やテーマのバージョンアップがあった際に、テーマ全体に支障が出てしまう場合があります。
しかし、子テーマ使用をすれば、親テーマに影響を及ぼすことなくカスタマイズすることができますし、本体のバージョンアップ等があっても安心です。
何かのトラブルがあった場合も、親テーマはそのままで子テーマのみ入れ替えれば良いので、修正も楽になります。
ワードプレスで扱う事ができるテーマは、どのテーマも『親テーマ』と『子テーマ』どちらも導入するのが常識になっており、普段は子テーマをメインで使ってサイトのカスタマイズを行うのが基本です。
ですので、今回ご紹介しているSWELLも、親テーマと子テーマどちらもダウンロードしておいた方が良いでしょう。
では、SWELLの親テーマと子テーマをダウンロードしていきましょう。
ダウンロードする方法はいくつかありますが、SWELLの購入時に入力したメールアドレスに届いたメールからダウンロードするのが一番簡単です。
メールの受信トレイを確認して『SWELLをご購入いただき、ありがとうございます。』というタイトルのメールを開きましょう。
先に会員登録しておくと楽
メール本文の『SWELLをダウンロードする』というボタンがをクリックすれば、SWELLの親テーマのzipファイルを簡単にダウンロードできますが、ダウンロードする前に先に会員登録を行っておくと後々の作業がスムーズになるのでお勧めです。
メール内の「新規会員登録ページ」と書いてあるリンクをクリックしましょう。
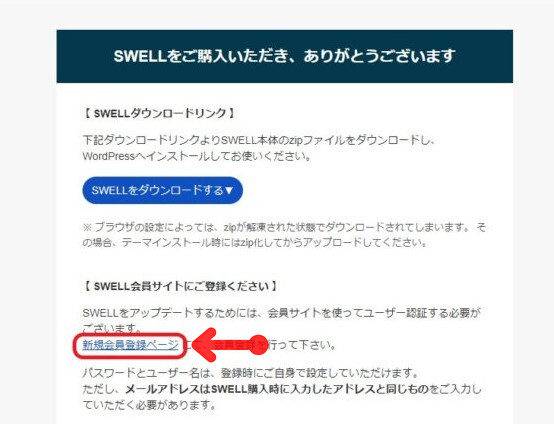
新規会員登録ページが表示されたら『ユーザー名』『メールアドレス』『パスワード』を入力し、同意のチェックを入れて「登録する」ボタンを押せば会員登録完了です。
登録が完了すると、会員専用のマイページが開きます。
※もしマイページが開いていなかったら、画面右上の『マイページ』という部分をクリックしてマイページを開きましょう↓↓
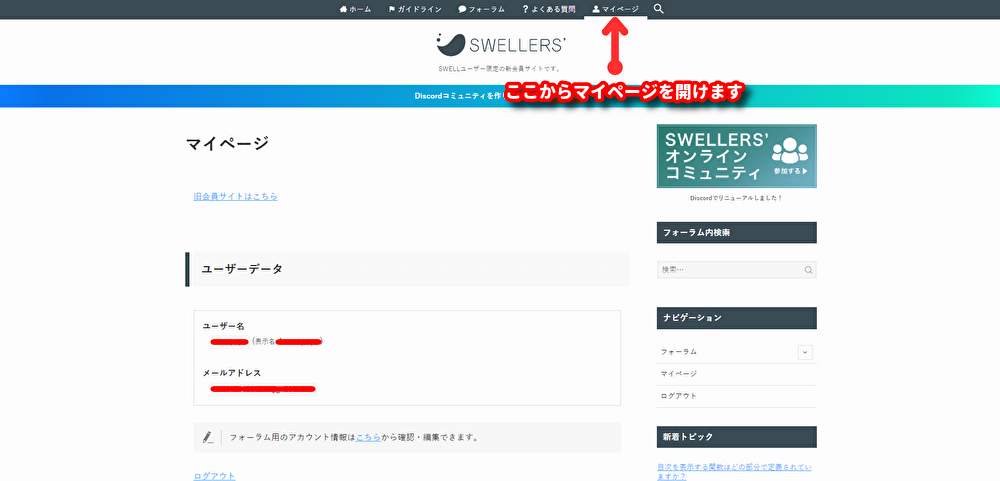
親テーマと子テーマをダウンロード
マイページを下にスクロールしていくと、『SWELL製品ダウンロード』という項目(見出し)があるので、【SWELL 本体最新版】と【子テーマ】のzipファイルをそれぞれダウンロードします。
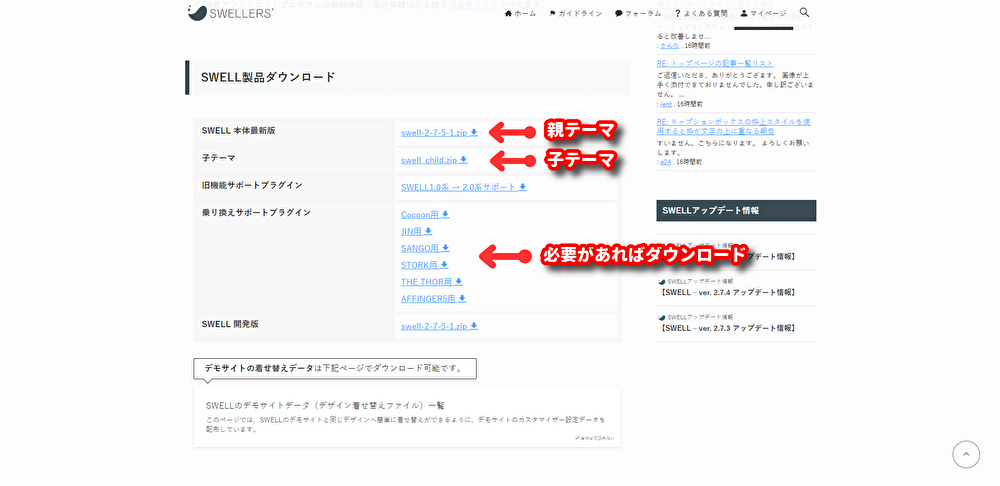
※【乗り換えサポートプラグイン】に表示されている一覧のテーマを現在使用している場合は、こちらもダウンロードしておきましょう。(このプラグインを使う事でスムーズにテーマの乗り換えができます)
- ワードプレスのテーマはzipファイルのまま使用するので、ダウンロードしたzipファイルは解凍せず、そのままにしておきましょう。
③SWELLのインストール
全てのダウンロードが完了したら、いよいよWordPressにインストールしていきます。
※他テーマから乗り換える場合、乗り換えサポートプラグインが使用できるなら本体インストールの前にプラグインをインストールしておきましょう。
(手順)WordPress左側の項目『プラグイン』⇒『新規追加』⇒『プラグインのアップロード』⇒『有効化』
まず、WordPress左側の項目から『外観』⇒『テーマ』を選択します。
テーマの一覧ページが開いたら、ページ上部にある『新規追加』をクリック。
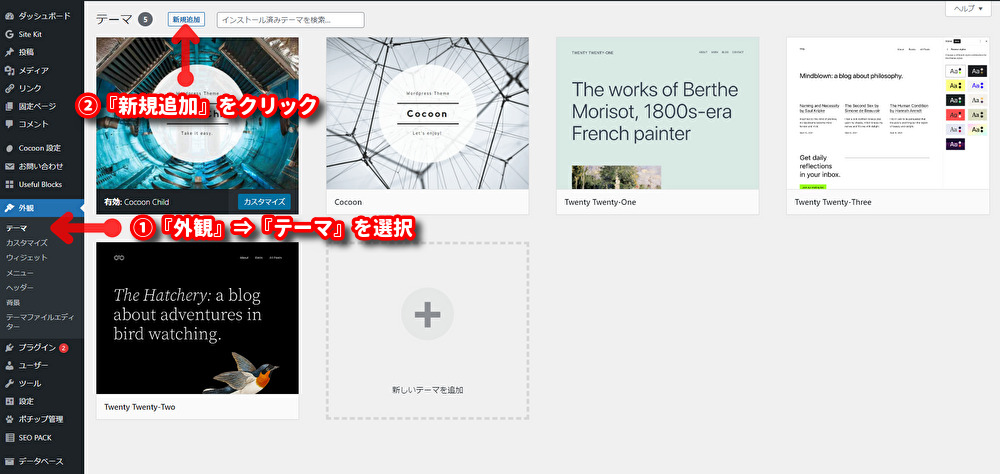
『テーマのアップロード』をクリック。
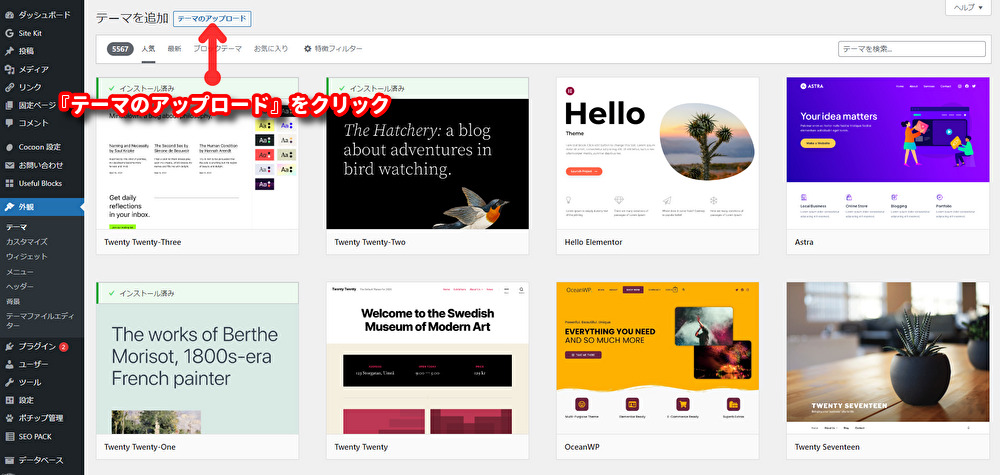
『ファイルを選択』をクリックして、先ほどダウンロードしたSWELLのzipファイルを選択してアップロードしましょう。
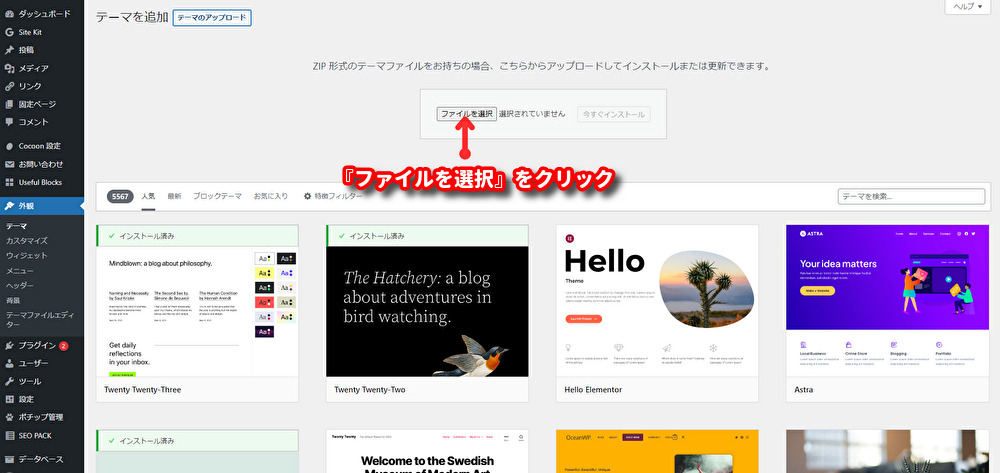
アップロードしたら『今すぐインストール』をクリックし、インストール後は『有効化』をするのも忘れずに。(※親テーマは有効化しなくても大丈夫です、最終的には子テーマを有効化します)
親テーマがインストールできたら、同じように子テーマもインストール+有効化をしましょう。
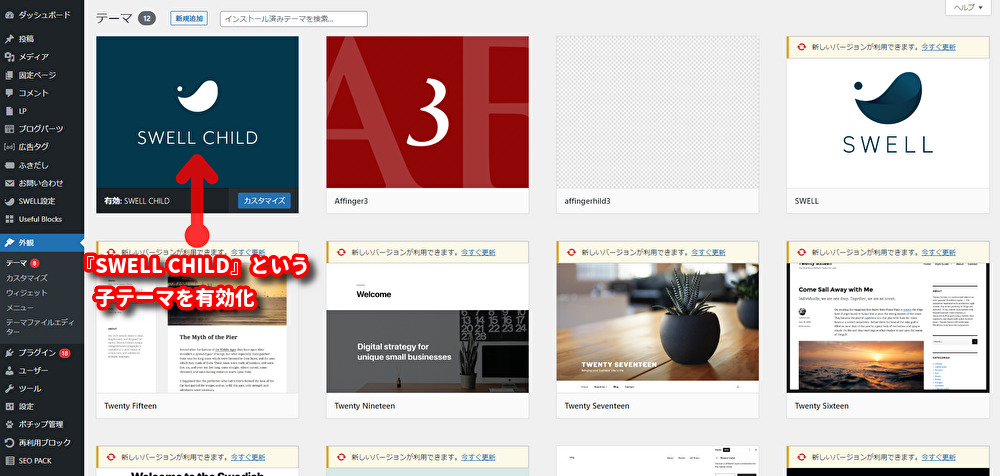
④SWELLのユーザー認証
テーマのインストールと有効化が終わったら、最後にSWELLのユーザー認証を行います。
- ユーザー認証をしておかないと、SWELL本体のアップデート等ができなくなってしまうので、面倒ですがテーマ導入時にやっておきましょう。
WordPress左側の項目から『SWELL設定』⇒『アクティベート』をクリックし、アクティベート設定ページを開きます。
表示されたページの『ユーザー認証』というエリアに、SWELL導入時(会員登録時)に登録したメールアドレスを入力して『認証リクエストを送信』をクリックしましょう。
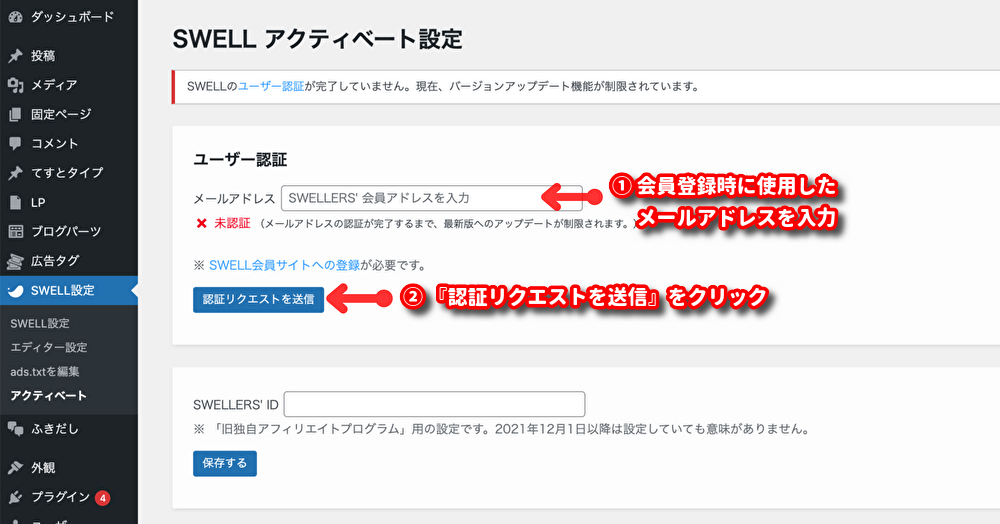
下の画面が表示されたら、入力したメールアドレス宛にメールが届いているか確認しましょう。
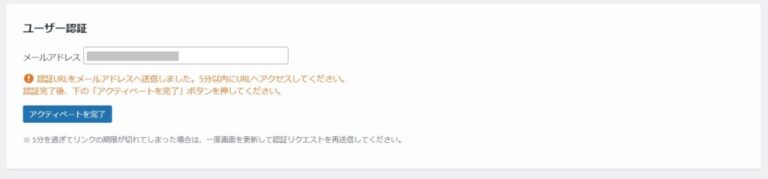
以下のようなメールが届いているので、メール内にあるリンクURLへ3分以内にアクセスしましょう。
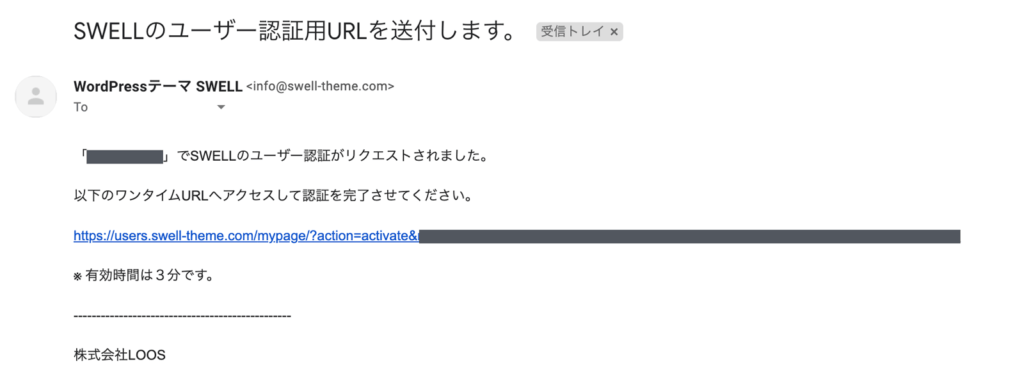
『認証が完了しました。』と表示されたら、『自分のサイトに戻る』をクリックしましょう。
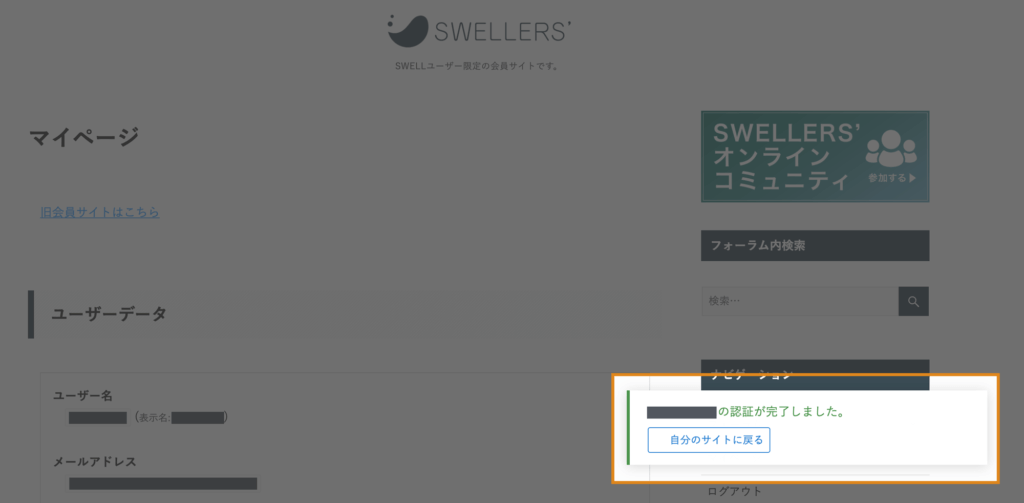
自分のサイトに戻り、『認証完了』と表示されていたらSWELLの認証は完了です。
これで、SWELLの導入作業は全て終了です、お疲れ様でした。
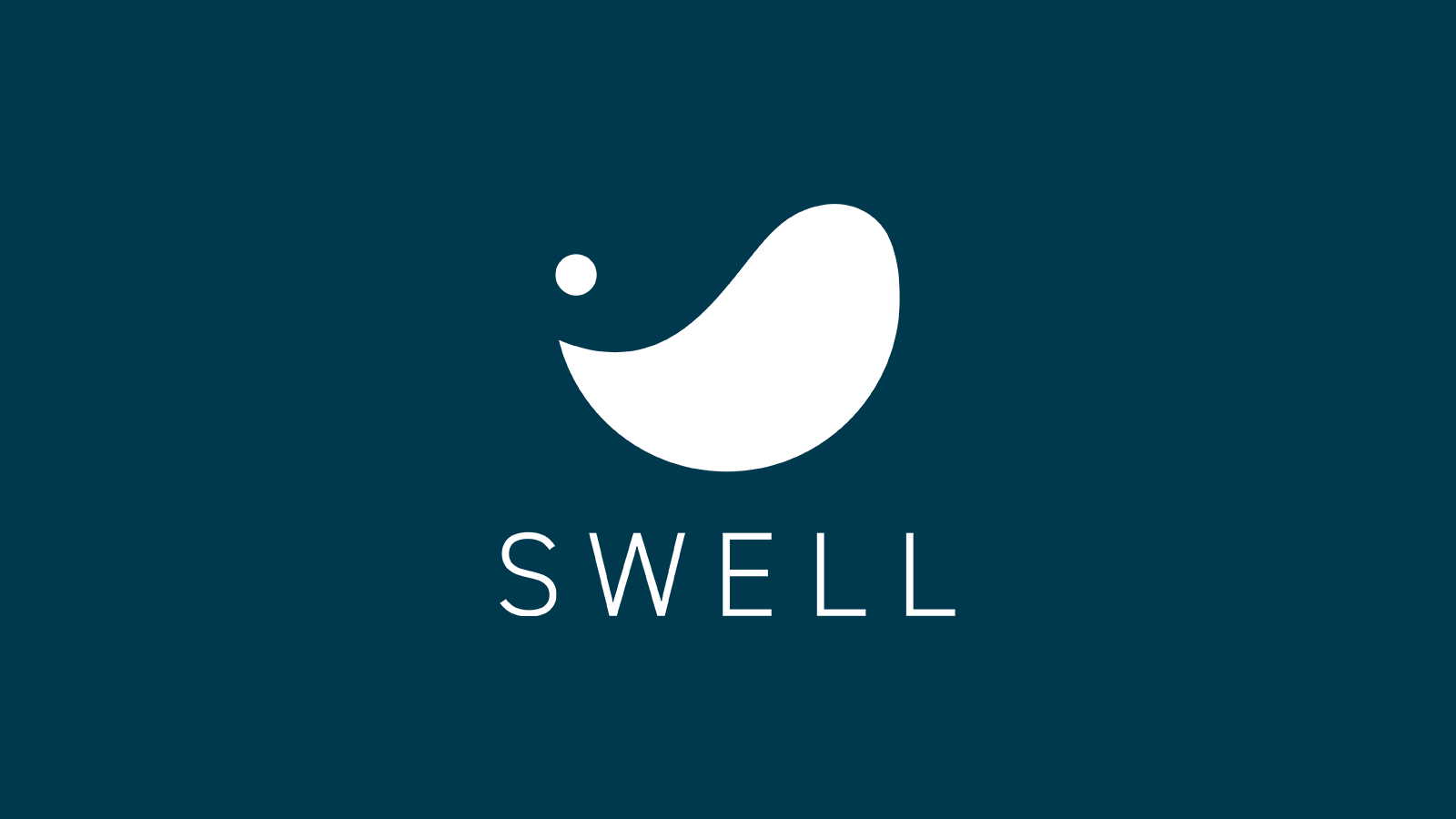
コメント